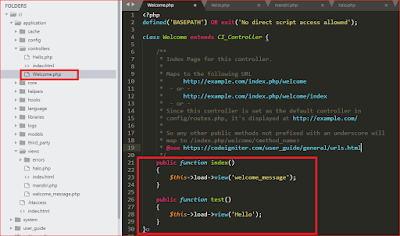November 2019
RIRIN_tya_ningsi_Manullang

Halooo..... sobat bloger,,, Kembali lagi, dengan materi kali ini,
yaitu " Konfigurasi Mikrotik ".
Sebelumnya, Kita harus mengetahui apa itu Mikrotik ...?
Mikrotik merupakan sistem operasi linux base dan perangkat lunak yang dapat digunakan untuk menjadikan komputer manjadi router network yang handal, mencakup berbagai fitur yang dibuat untuk ip network dan jaringan wireless.
Fungsi Mikrotik Router ;
- Sebagai internet gateway untuk LAN
- Sebagai access point (indoor / outdoor
- Sebagai intermediary device ( routoring )
- Untuk memberi kemudahan bagi penggunanya.
Tahapan Konfigurasi Mikrotik meggunakan aplikasi winbox ;
- Setting atau pembeerian alamat IP
- Setting user & password
- Setting identity
- Setting Time
- Pengujian
A). Setting ip
1). Masuk ke - aplikasi winbox, seperti tampilan gambar diatas
klik ip lalu masukkan ip pada kolom. misalnya; 192.168.88.1/24
lalu pilih ether2.
2). Selanjutnya, jika sudah selesai, lalu klik apply lalu klik oke.
dan hasilnya dapat dilihat seperti tampilan gambar diatas dengan panah biru.
B). Setting User
1). Selanjutnya membuat user ; pilih system, lalu klik users
2). Kemudian masukkan nama atau apa saya untuk kolom user,
lalu untuk groupnya pilih full, kemudian masukkan password anda.
3). Setelah selesai, jangan lupa untuk klik applay dan tekan oke.
C). Setting Identity
1). Selanjutnya setting identity ; pilih system, lalu klik identity
2). Lalu isikan pada kolom berikut, setelah selesai, silahkan apply lalu tekan oke.
3). Untuk hasil pembuatan identity dapat dilihat dipaling atas ada perubahan.( seperti tampilan gambar diatas.
D). Setting Time
1). Selanjutnya setting Time ; pilih system, lalu klik Clock.
2). Kemudian setting untuk waktu jan, tanggal, dan wilayah.
3). Setelah selesai, silahkan applay, lalu tekan oke.
4). Untuk melihat hasil setting Time ; klik Dashboard,
lalu klik add time ( untuk menampilkan waktu).
E). Pengujian
1). Sebelumnya, silahkan setting ip di ethernet. Setting dengan IP yang berbeda,
misalnya; 192.168.88.2 ( ujungnya tidak boleh sama, harus dibedakan agar tidak terjadi kesalahan atau pesan error.
2). Silahkan masuk ke - CMD(command prommt), lalu ketikkan ping 192.268.88.1
( pemanggilan ip yang sudah disetting sebelumnya ).
Jika sudah berhasil Replay,,,
Selanjutnya ketikkan ping 192.168.88.2 ( ip pada ethernet yang sudah disetting sebelumnya ).
dan hasilnya dapat dilihat pada tampilan gambar diatas.
3). Selanjutnya, silahkan exit terlebih dahulu dari aplikasi winbox.
Kemudian, buka kembali aplikasinya, lalu masuk dengan ip 192.168.88.1 lalu Login : Ririntya, lalu masukkan passwordnya, dan silahkan tekan Connect.
( dapat dilihat seperti tampilan gambar diatas ).
4). Nah,,, berikut proses connectednya, jadi ditunggu saja sampai tampil hasil berikutnya.
5). Setelah connect, maka hasilnya akan tampil ; Mac Address, IP Address, Identity, Version, Board, Uptime sesuai yang sudah kita setting sebelumnya.
Nah.....Demikian cara Konfigurasi Mikrotik pada windows, Semoga materi ini dapat membantu anda.
Akhir kata, Mohon maaf jika terdapat kata - kata yang kurang berkenan atau kesalahan & kekurangan lainya yang terdapat pada materi ini, Karena disini saya masih pemula dan dalam tahap pembelajaran.
Kritik & saran silahkan bubuhkan atau ajukan di kolom commentar.
~ Ririntyaningsi Blog
~ Arsip : Nobember 21, 2019
Kritik & saran silahkan bubuhkan atau ajukan di kolom commentar.
Sekian dan Terimakasih, semoga bermanfaat.
~ Ririntyaningsi Blog
~ Arsip : Nobember 21, 2019



















-image(700x350-crop).jpg)