Oktober 2019
RIRIN_tya_ningsi_Manullang
A). KONFIGURASI DHCP SERVER
PADA LINUX DEBIAN BUSTER 10
PADA LINUX DEBIAN BUSTER 10
Halooo..... sobat bloger,,, Kembali lagi, dengan materi kali ini,
yaitu " KONFIGURASI & PENGUJIAN DHCP SERVER pada Linux Debian Buster 10 ".
Sebelumnya, Kita harus mengetahui apa itu DHCP Server dan digunakan untuk apa...?
DHCP ( Dinamyc Host Configuration Protocol ) merupakan sebuah layanan yang secara otomatis memberikan nomor IP kepada PC atau komputer yang memintanya.
Komputer yang memberikan nomor IP adalah sebagai DHCP server, sedangkan komputer yang melakukan request disebut DHCP Client.
Fungsi DHCP ini adalah dapat memberikan nomor IP secara otomatis kepada komputer yang melakukan request.
kira - kira, bagaimana cara konfigurasinya...?????
Nah,,, sobat bloger, langsung saja kita mulai ke topik pembahasanya, simak langkah -langkah berikut.
Sebelumnya, Kita harus mengetahui apa itu DHCP Server dan digunakan untuk apa...?
DHCP ( Dinamyc Host Configuration Protocol ) merupakan sebuah layanan yang secara otomatis memberikan nomor IP kepada PC atau komputer yang memintanya.
Komputer yang memberikan nomor IP adalah sebagai DHCP server, sedangkan komputer yang melakukan request disebut DHCP Client.
Fungsi DHCP ini adalah dapat memberikan nomor IP secara otomatis kepada komputer yang melakukan request.
kira - kira, bagaimana cara konfigurasinya...?????
Nah,,, sobat bloger, langsung saja kita mulai ke topik pembahasanya, simak langkah -langkah berikut.
1). Masuk ke terminal dan ketikkan perintah su
Selanjutnya, untuk melakukan penginstalan dhcp server ketikkan perintah ;
apt-get install isc-dhcp-server
3). Selanjutnya ketikkan perintah ; dpkg -l isc-dhcp-server
4). Selanjutnya, untuk melihat atau menngecek alamat ip pada pc, maka ketikkan perintah ; ip a
maka akan muncul ip address dan subnetmask pada pc. misalnya alamat ip pc saya disini ; 192.168.10.4
5). Selanjutnya, silahkan lakukan pemanggilan alamat ip pada pc anda dengan cara ;
ping alamat ip
( misalnya pemanggilan alamat ip saya ; ping 192.168.10.4 )
6). Kemudian kettikkan perintah ; gedit /etc/dhcp/dhcp.conf
7). Lalu pada paragraf A slightly different configuration, hilangkan tanda pagar nya sampai batas kurung kurawal, lalu silahkan diubah. dapat dilihat seperti pada tampilan gambar diatas.

1). Masuk ke tampilan layar utama desktop, lalu klik kanan pada connection internet, kemudian pilih ; Open Network and Sharing Centre
3). kemudian klik kanan pada ; Ethernet
4). Selanjutnya klik ; Enable ( untuk mengaktifkan status )
stelah itu, lalu klik ; Status
5). Selanjutnya klik ; Details
6). Dan terlihat Alamat ; IP Address & Subnetmask
Alamat ; IP Default Gateway & IP DNS Server
7). Selanjutnya Masuk ke CMD ( command Promt ) untuk melakukan pemanggilan alamat ip tadi, apakah berhasil atau tidak.
8). Nah,,, lakukan pemanggilan alamat ip yang ada pada pc, harus sesuai dengan yang tertera di pc, dengan cara ; ping alamat ip
misalnya, disini saya akan melakukan pemanggilan pada alamat ip yang dimi liki pc saya ; ping 192.168.10.4
9). Dan hasilnya terlihat seperti tampilan pada gambar diatas. Jika otomatis langsung Replay, maka pemanggilan alamat ip berhasil.
2). Dan hasil instalasi terlihat pada tampilan gambar diatas. jika ada tulisan Done, maka instalasi berhasil.
3). Selanjutnya ketikkan perintah ; dpkg -l isc-dhcp-server
4). Selanjutnya, untuk melihat atau menngecek alamat ip pada pc, maka ketikkan perintah ; ip a
maka akan muncul ip address dan subnetmask pada pc. misalnya alamat ip pc saya disini ; 192.168.10.4
5). Selanjutnya, silahkan lakukan pemanggilan alamat ip pada pc anda dengan cara ;
ping alamat ip
( misalnya pemanggilan alamat ip saya ; ping 192.168.10.4 )
6). Kemudian kettikkan perintah ; gedit /etc/dhcp/dhcp.conf
7). Lalu pada paragraf A slightly different configuration, hilangkan tanda pagar nya sampai batas kurung kurawal, lalu silahkan diubah. dapat dilihat seperti pada tampilan gambar diatas.

8). Setelah selesai melakukan setinggan tadi, Lalu silahkan restart sistem dhcp servernya dengan cara ketikkan perintah ; systemctl restart isc-dhcp-server
9). Lalu silahkan lakukan pengecekan status pada sistem dhcp servernya dengan cara ketikkan perintah ; systemctl status isc-dhcp-server
B). PENGUJIAN DHCP SERVER
PADA WINDOWS 10 SETELAH DILAKUKAN
KONFIGURASI PADA LINUX DEBIAN BUSTER 10
2). Selanjutnya pilih ; cahange adapter setting
3). kemudian klik kanan pada ; Ethernet
4). Selanjutnya klik ; Enable ( untuk mengaktifkan status )
stelah itu, lalu klik ; Status
5). Selanjutnya klik ; Details
6). Dan terlihat Alamat ; IP Address & Subnetmask
Alamat ; IP Default Gateway & IP DNS Server
7). Selanjutnya Masuk ke CMD ( command Promt ) untuk melakukan pemanggilan alamat ip tadi, apakah berhasil atau tidak.
8). Nah,,, lakukan pemanggilan alamat ip yang ada pada pc, harus sesuai dengan yang tertera di pc, dengan cara ; ping alamat ip
misalnya, disini saya akan melakukan pemanggilan pada alamat ip yang dimi liki pc saya ; ping 192.168.10.4
9). Dan hasilnya terlihat seperti tampilan pada gambar diatas. Jika otomatis langsung Replay, maka pemanggilan alamat ip berhasil.
10). Selanjutnya saya lakukan pemanggilan ip pada ip Default Gateway, caranya sama, dapat dilihat pada gambar diatas ; hasilnhya Replay net unreacble
( karna pada ethernet tadi kita enable kan untukk mengaktifkan status, jadi harus di disable kan dulu pada ethernetnya ).
Nah.....Demikian cara sederhana " KONFIGURASI & PENGUJIAN DHCP SERVER PADA LINUX DEBIAN BUSTER 10 " ,
Semoga materi ini dapat membantu anda dan Selamat Mencoba, Semoga berhasil.
Akhir kata, Mohon maaf jika terdapat kata - kata yang kurang berkenan atau kesalahan & kekurangan lainya yang terdapat pada materi ini, Karena disini saya masih dalam tahap pembelajaran.
Kritik & saran silahkan bubuhkan atau ajukan di kolom commentar.
~ Ririntyaningsi Blog
~ Arsip : OKTOBER 28, 2019
Kritik & saran silahkan bubuhkan atau ajukan di kolom commentar.
Sekian dan Terimakasih, semoga bermanfaat.
~ Ririntyaningsi Blog
~ Arsip : OKTOBER 28, 2019






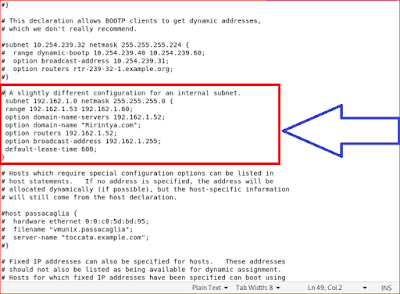














yuhuuuu...bermanfaat sekali
BalasHapusSolder uap portable