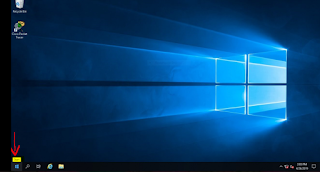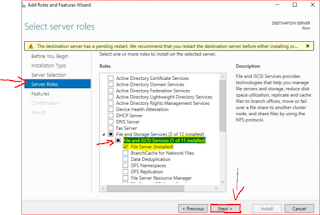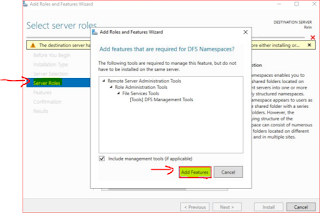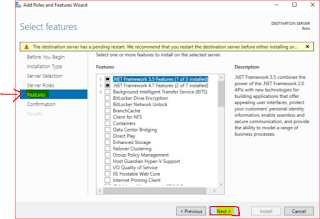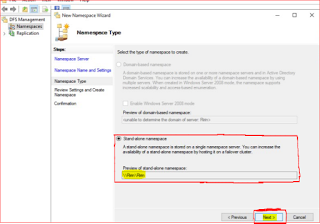Ririn_tyaningsi_manullang
- Defenisi File Server ( DFS )
DFS
( Distributed File System ) adalah Suatu program untuk sebagai sharing file yang di simpan di lokasi server dan beberapa pc atau jaringan komputet client baik itu LAN( local area network ) maupun WAN ( wide area network ).
- Tujuan dalam penggunaan File Server DFS
- Mempermudah pekerjaan tiap user dan juga dapat menunjang kinerja departemen.
- Membantu para administrator dalam manajemen pengorganisasian file agarblebih mudah dan efisien
- Sebagai akses sharing file bagi setiap user
- Sebagai pool data yg diakses dan telah dikonfigurasi rulesnya oleh administrator agar tidak sembarang masuk atau akses ke dfs
Berikut Langkah - langkah
Instalasi pada paket DFS NAMESPACE
Instalasi pada paket DFS NAMESPACE
- klik Start pada tampilan utama dekstop windows server 2019
- Klik / Pilih Server Manager
- KLIK add roles and features pada configure this local server
- Pada instalation type'
ada 2 pilihan, nah di bagian atas yaitu ;
'Role- based or feature-based installation'
sudah tertandai, kemudian klik Next.
- Pada server selection,
sudah ada tertera nama saya sendiri,
Lalu klik Next
- Selanjutnya aka memulai penginstalan pada DFS Roles & Services.
- Masih di server Roles, klik file and storage services ( 2 of 12 installed ) lalu klik Next.
- Selanjutnya klik tanda segitiga kecil pada; ' File and iSCSI Services (1 of 11 installed) ' dan centang file server ( installed ) lalu klik Next.
Disini lah instal dfs, yaitu dengan open kembali server manager dan add roles & services wizard lalu next instal.
- Lalu klik Add Features pada Server Roles
- Selanjutnya, Centang DFS Namespaces pada Server Roles.
Kemudian Next.
- Klik Next, pada Features
- Klik Instal, pada Confirmation ( untuk mengkonfirmasi yang akan di instal, yaitu DFS Server ) Lalu, klik instal.
- Lalu pada tampilan Results, akan tampil
' starting instalation ' dan kita tunggu hingga proses instalation DFS NAMESPACE Server selesai.
setelah proses instalation DFS NAMESPACE Server selesai, lalu ' Klik Close '.
- Selanjutnya, kita Back ke tampilan utama, yaitu ; ' Server Manager ', Klik Manager untuk membuat nama kita di dfs namespace server configuration, Lalu klik DFS Management.
- Klik Namespaces, untuk membuat nama untuk menjadi host server.
- Browse untuk new name space untuk di jadikan host server Pada Namespace Server, lalu nama tersebut akan di browser. lalu klik Next.
- Klik Next pada tampilan ' Edit Settings ' Dimana Setelah di browser, nama yang tadi sudah tertera di kolom namespace.
- Ketik nama untuk namespace lalu edit settings dan tentukan lokasi shared folder tersebut. Lalu pilih yang ;
' administration have full access; other user have read-only permissions '.
lalu klik Ok.
- Klik stand-alone namespace, Lalu klik Next
- Klik Create pada tampilan Namespace, disini untuk me riview kembali settings yang telah dilakukan sebelumnya, dan jika sudah yakin, maka klik create.
- Lalu akan muncul tampilan ' successfully ' yang berarti new wizard telah selai dan sukses lalu klik tab close di bawah.
' Create Namespace Success ' setelah suksess lalu bisa di close saja.
Lalu klik Close.
- Lalu Back ke tampilan Namespace awal, dan akan muncul Nama yang sudah di settings sebelumnya.
- Selanjutnya untuk membuktikan atau mencoba, langsung saja login dari user komputer klik windows R atau ketik pada menu Run, lalu klik oke.
- Sebelumnya buat terlebih dahulu folder baru.
( untuk menyimpan file yg sudah di buat sebelumnya ).
- Disini saya buat nama folder - nya, yaitu ; ' File Sharing '
- Lalu di dalam file sharing ini, tuliskan beberapa kalimat yg ingin anda buat.
Disini saya menuliskan ;
' SELAMAT DATANG DI MY BLOG '
- selanjutnya akan login ke folder yg ada host namespace yang telah di buat selanjutnya.
- Selanjutnya, klik file yg sudah di save sebelumnya, yaitu; ' Ririn Sharing DFS '
( untuk membuktikan apakah yang file nya ada dan berhasil atau tidak ).
- Klik File Sharing yang di buat sebelumnya.
- Maka tampilan - nya seperti berikut dan isi file - nya; ' SELAMAT DATANG DI MY BLOG '.
Sekian dan Terimakasih, semoga bermanfaat.
mohon maaf jika terdapat kata - kata yang kurang berkenan atau kesalahan & kekurangan lainya pada materi ini. Kritik & saran - nya silahkan ajukan di kolom commentar.
~ Ririntyaningsi Blog
~ Arsip : April 28, 2019
~ Ririntyaningsi Blog
~ Arsip : April 28, 2019